Numérotation automatique des pages
par Ilene Strizver
Combien de fois avez-vous voulu ajouter une numérotation automatique des pages à un document, mais vous ne saviez pas comment faire et pensiez que c'était trop compliqué ? Ou bien vous avez ajouté manuellement des numéros de page à un document et vous êtes devenu fou en les changeant lorsque des pages devaient être ajoutées, supprimées ou mélangées ? Ne vous inquiétez plus, car la numérotation automatique des pages est disponible dans la plupart des applications, et elle est rapide et facile à mettre en place. Voici comment procéder :
Dans Adobe® InDesign® et QuarkXPress®, la numérotation automatique des pages est insérée par le biais de pages maîtresses. Si vous ne les utilisez pas, créez-en une à cet effet et appliquez-la à toutes les pages.
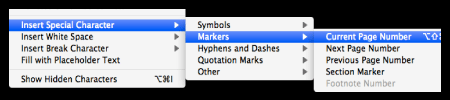
InDesign
- Ouvrez votre page principale
- Créez un cadre de texte sur la page maître à l'endroit où vous souhaitez que le numéro de page apparaisse.
- Allez ensuite dans Type > Insérer un caractère spécial > Marqueurs > Numéro de page actuel. Un A apparaît, qui est l'espace réservé aux folios.
- Vous pouvez ensuite mettre en évidence le A et styliser les folios comme vous le souhaitez, y compris le police, la taille, l'alignement, etc.
- Si vous avez plus d'une page principale, veillez à ajouter la zone de texte stylisée à chacune d'entre elles, en faisant correspondre la position exactement.
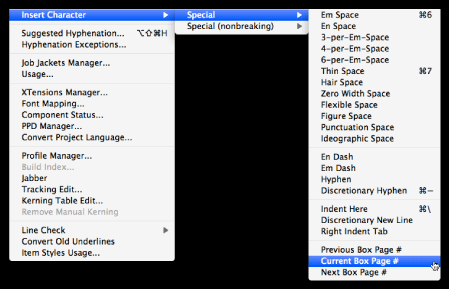
QuarkXPress
- Ouvrez votre page principale
- Créez une zone de texte sur la page maître à l'endroit où vous souhaitez que le numéro de page apparaisse.
- Go to Utilities > Insert Character > Special > Current Box Page #. A <#> will appear, which is the placeholder for the folios
- Vous pouvez ensuite mettre en évidence le # et styliser les folios comme vous le souhaitez, y compris le police, la taille des points, l'alignement, etc.
- Si vous avez plus d'une page principale, veillez à ajouter la zone de texte stylisée à chacune d'entre elles, en faisant correspondre la position exactement.
Microsoft® Word® et Apple® Pages® sont des applications de traitement de texte qui ne sont pas destinées à la mise en page et à la conception, de sorte que l'insertion de numéros de page est beaucoup plus simple.
Microsoft Word
- Lorsque le document est ouvert, sélectionnez Insérer > Numéro de page. Une boîte de dialogue apparaît, dans laquelle vous pouvez sélectionner la position et l'alignement. Lorsque vous cliquez sur le bouton Format, vous pouvez choisir des chiffres, des lettres, des chiffres romains, etc., ainsi que d'autres détails de formatage
- Pour modifier l'adresse police ou le style des numéros de page, allez dans Affichage > En-tête et pied de page, et modifiez-les à partir de là.
Pages Apple
- Cliquez sur l'en-tête ou le pied de page du document, ou à l'endroit où vous souhaitez que le numéro de page apparaisse.
- Allez dans Insertion > Numéro de page, et un chiffre apparaîtra.
- Pour formater et styliser les numéros de page, mettez le chiffre en surbrillance et stylisez-le comme vous le souhaitez
Quelques règles pour la numérotation des pages :
- Placer les numéros dans la marge extérieure pour une meilleure visibilité
- Pour une meilleure visibilité, ils doivent être éloignés d'au moins un interligne du corps du texte.
- N'hésitez pas à ajouter des informations courantes qui peuvent aider le lecteur, telles que le nom de l'article ou du chapitre, ou le volume et le numéro.

- Note de la rédaction: Ilene Strizver, fondatrice de The Type Studio, est une consultante en typographie, une conceptrice et une rédactrice spécialisée dans tous les aspects de la communication typographique. Elle anime des ateliers de typographie gourmande dans le monde entier. Pour en savoir plus sur la typographie, lisez son dernier ouvrage, Type Rules ! The designer's guide to professional typography, 4e édition, publié par Wiley & Sons, Inc. Cet article a été commandé et approuvé par Monotype Imaging Inc.