Entdecken Sie ältere Inhalte von FontShop.com, die zu Ihrer Information aufbewahrt werden.
Es gibt eine ganze Reihe hochwertiger gestempelter oder verunstalteter Fonts - Frankie und Frankie Dos, Roadkill, Battery Park, Hawksmoor, Chase, Coldharbour, Despatxada, FF Stamp Gothic, FF Confidential, FF Bull, Elephantmen, um nur ein paar zu nennen. Leider haben fertige Stempel Fonts eine Reihe von Nachteilen: sich wiederholende Zeichen sind identisch (es sei denn, Sie haben alternative Glyphen), und die Detailgenauigkeit ist aufgrund der begrenzten Anzahl von Bézier-Ankerpunkten pro Glyphe eingeschränkt. Um hier Abhilfe zu schaffen, habe ich in Adobe Photoshop einen Trick entwickelt, um Schriften zu verfremden. Mit dieser Technik können Sie Anwenden ein überzeugendes gestempeltes oder verwittertes Aussehen für jede Schrift geben.
Erstellen Sie die gewünschte Komposition in Adobe Illustrator oder direkt in Photoshop. Denken Sie nur daran, die Auflösung relativ niedrig zu halten, weil wir auf halbem Weg eine Pixeltextur benötigen werden. Dieses Beispiel habe ich in Illustrator mit Tasse Black Extended bei 96pt/72pt erstellt und in Photoshop als Graustufenbild bei 72 ppi geöffnet.
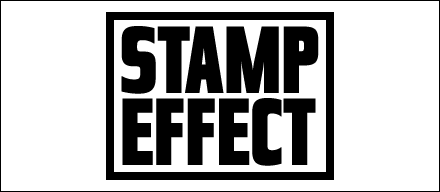
Wählen Sie die schwarzen Schriftbereiche mit dem Zauberstab oder durch Verwendung eines Alphakanals auf der Grundlage Ihrer Komposition aus.(Kanal duplizieren...: Schwarz: invertieren -> Auswählen...: Auswahl laden: Schwarze Kopie: neue Auswahl) So verhindern Sie, dass Sie den weißen Hintergrund verschmutzen.
Anwenden einen Hochpass, um die Innenseiten der Zeichen "wegzufressen"(Filter: Other: High Pass...) Spielen Sie ein bisschen mit dem Schieberegler: für das Beispiel habe ich den Radius auf 10 Pixel eingestellt und ihn zweimal angewendet.
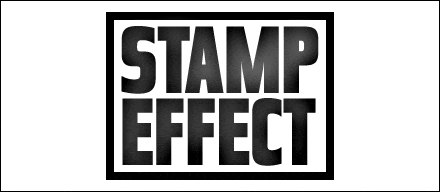
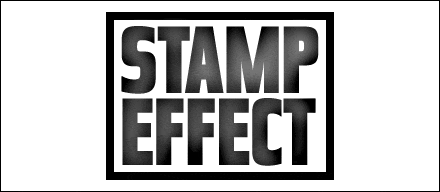
Anwenden eine gewisse Menge an Gaußschem Rauschen, um die "körnige" Textur zu erreichen.(Filter: Rauschen: Rauschen hinzufügen...: Gauß) Für das Beispiel wurde der Schieberegler auf einen Wert von 15 eingestellt.
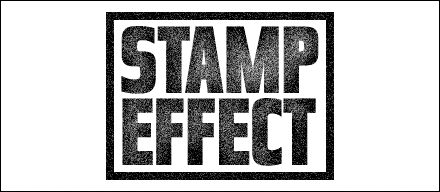
Abwählen.
Erhöhen Sie die Auflösung durch Resampling.(Bild: Bildgröße...: Bild neu auflösen) Ich habe die Auflösung von 72ppi auf 144ppi verdoppelt.
Diffundieren Sie das Bild, um das verbleibende Bitmapping der Zeichenformen zu maskieren(Filter: Stilisieren: Diffundieren...).
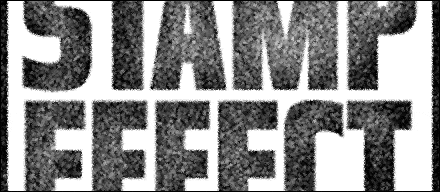
Erhöhen Sie die gewünschte Auflösung durch Resampling.(Image: Image size...: resample image) Ich habe die Auflösung von 144ppi auf 288ppi verdoppelt.
Anwenden eine Gaußsche Unschärfe von 1 Pixel, um die winzigen Pixel zu entfernen, die durch den Diffus-Filter entstanden sind.(Filter: Weichzeichnen: Gaußscher Weichzeichner...)
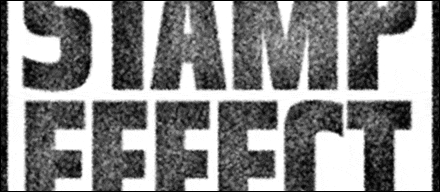
Erhöhen Sie die Helligkeit und den Kontrast, bis Sie den gewünschten Grad der "Einfärbung" erreichen.(Bild: Anpassungen: Helligkeit/Kontrast...) Ich habe beide Schieberegler auf +50 eingestellt. Da der Hochpassfilter, den wir ganz am Anfang angewendet haben, vor allem Bereiche mit viel Volumen betrifft, habe ich eine Teilauswahl des Randes getroffen und einen höheren Kontrast (+75) angewendet, um mehr Rauschen herauszuholen.
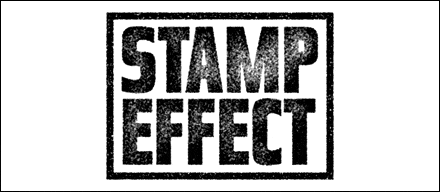
Erhöhen Sie den Schwellenwert des Bildes, um es für die Umwandlung in ein Bitmap-Bild vorzubereiten. Hier können Sie auch ein wenig mit dem Schieberegler spielen, bis Sie den gewünschten Grad der "Einfärbung" erreichen.(Bild: Anpassungen: Schwellenwert...) Ich habe den Schieberegler auf 96 eingestellt.
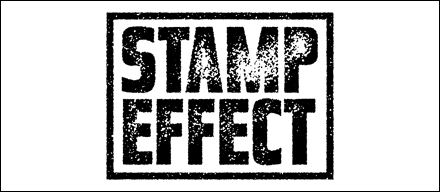
So sieht es aus der Nähe aus: Der Effekt ist vollkommen zufällig.
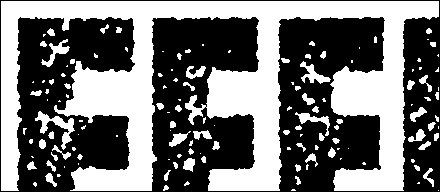
Konvertieren Sie es in ein Bitmap-Bild(Bild: Modus: Bitmap...: 50% Schwelle), speichern Sie es als TIFF und importieren Sie es in die Layout-Software Ihrer Wahl. Jetzt haben Sie eine kompakte Grafik mit transparentem Hintergrund, die Sie einfärben und über ein beliebiges Element in Ihrem Entwurf legen können. Et voilà, Sie haben soeben eine Computerausrüstung im Wert von 3.000 Dollar verwendet, um das Aussehen eines 3-Dollar-Gummistempels zu emulieren.
Das Schöne an dieser Technik ist, dass Sie bei jedem Schritt die Einstellungen variieren können und so verschiedene Texturen und unterschiedliche Mengen an Verschleiß und Einfärbung erzielen. Denken Sie daran, dass die anfängliche Auflösung der Photoshop-Komposition entscheidend für die Grobheit des Endergebnisses ist, also experimentieren Sie viel, bis Sie das gewünschte Ergebnis erhalten. Viel Spaß!
Quelle: wiederhergestellt von FontFeed