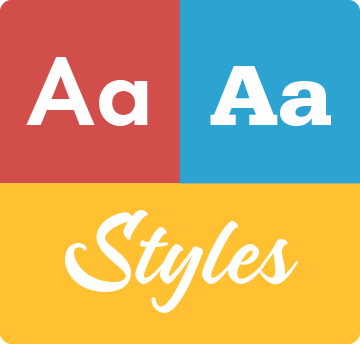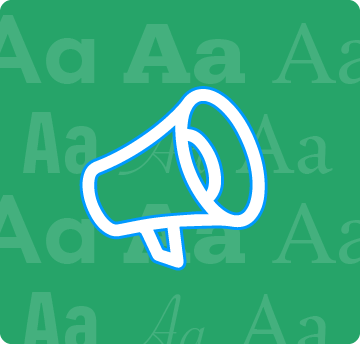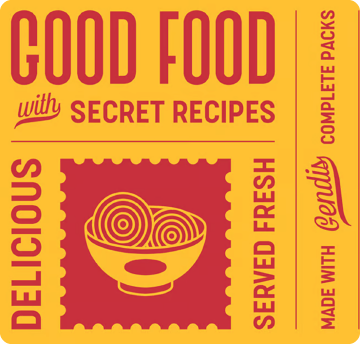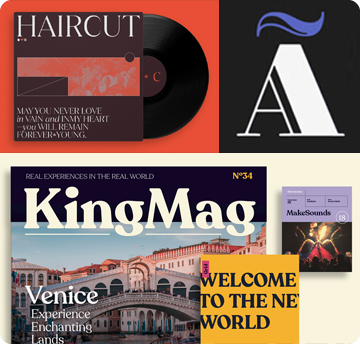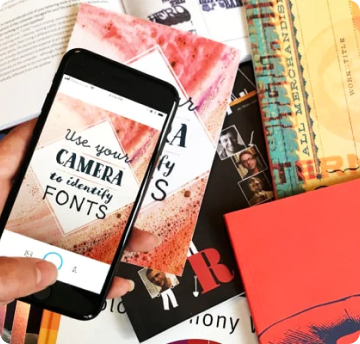Numeración automática de páginas
por Ilene Strizver
¿Cuántas veces has querido añadir numeración automática de páginas a un documento, pero no sabías cómo y pensabas que era demasiado complicado? ¿O has añadido manualmente números de página a un documento y te has vuelto loco cambiándolos cuando había que añadir, eliminar o barajar páginas? Pues no sudes más, porque la numeración automática de páginas está disponible con la mayoría de las aplicaciones, y es rápida y fácil de configurar. A continuación te explicamos cómo:
En Adobe® InDesign® y QuarkXPress®, la numeración automática de páginas se inserta mediante páginas maestras. Si no las utiliza, cree una solo para este fin y aplíquela a todas las páginas.
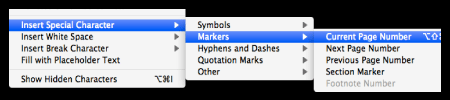
InDesign
- Abra su página maestra
- Cree un marco de texto en la página maestra donde desee que aparezca el número de página
- A continuación, vaya a Tipo > Insertar carácter especial > Marcadores > Número de página actual. Aparecerá una A, que es el marcador de posición de los folios
- A continuación, puede resaltar la A y estilizar los folios como desee, incluyendo la fuente, el tamaño, la alineación, etc.
- Si tiene más de una página maestra, asegúrese de añadir el cuadro de texto estilizado a todas ellas, haciendo coincidir la posición exactamente
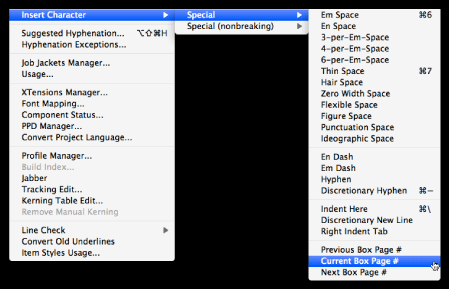
QuarkXPress
- Abra su página maestra
- Cree un cuadro de texto en la página maestra donde desee que aparezca el número de página
- Go to Utilities > Insert Character > Special > Current Box Page #. A <#> will appear, which is the placeholder for the folios
- A continuación, puede resaltar el # y el estilo de los folios como desee, incluyendo el fuente, tamaño de punto, la alineación, y así sucesivamente.
- Si tiene más de una página maestra, asegúrese de añadir el cuadro de texto estilizado a todas ellas, haciendo coincidir la posición exactamente
Microsoft® Word® y Apple® Pages® son aplicaciones de tratamiento de textos que no están pensadas para la composición y el diseño de páginas, por lo que insertar números de página es mucho más sencillo.
Microsoft Word
- Con el documento abierto, vaya a Insertar > Número de página. Aparecerá un cuadro de diálogo en el que puedes seleccionar la posición y la alineación. Cuando pulses el botón Formato, podrás elegir números, letras, números romanos, etc., así como otros detalles de formato
- Para cambiar el fuente o el estilo de los números de página, vaya a Ver > Encabezado y pie de página, y cámbielo desde allí
Páginas de Apple
- Haga clic en el encabezado o pie de página del documento, o donde desee que aparezca el número de página.
- Vaya a Insertar > Número de página, y aparecerá un número
- Para dar formato y estilo a los números de página, resalte el número y aplíquele el estilo deseado.
Algunas reglas para la numeración de páginas:
- Coloque los números en el margen exterior para una mejor visibilidad
- Manténgalos al menos a una línea de distancia del cuerpo del texto para una mejor visibilidad.
- No dude en añadir información corriente que pueda ayudar al lector, como el nombre del artículo o capítulo, o el volumen y número

- Nota del editor:Ilene Strizver, fundadora de The Type Studio, es consultora tipográfica, diseñadora y escritora especializada en todos los aspectos de la comunicación tipográfica. Dirige talleres internacionales de tipografía Gourmet. ¡Lea más sobre tipografía en su último trabajo literario, Type Rules! The designer's guide to professional typography, 4ª edición, publicado por Wiley & Sons, Inc. Este artículo ha sido encargado y aprobado por Monotype Imaging Inc.